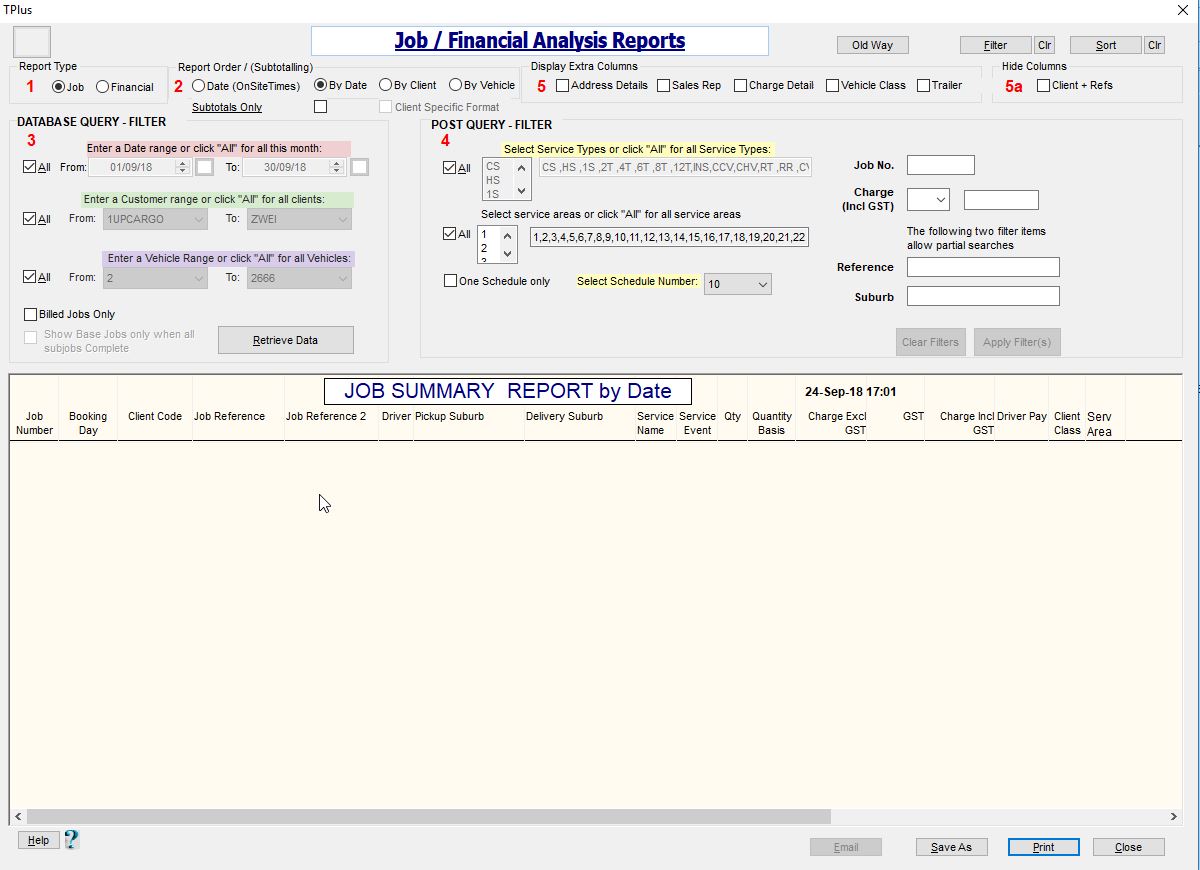
This report prints billable item details by date, driver and/or client.
There are a wide variety of ways in which you can control which billable items are selected for printing.
For example, you can restrict the report to uninvoiced or unpaid billable items, select date ranges, ask for summary information only, and so on.
You can generate as many reports as you wish. Simply
answer the questions and make sure there's plenty of paper in the
printer.
You do not have to wait for one report to
finish printing before generating another one.
The New Way provides mopre options for report criteria and more output options. For example, any report can be saved and distributed as a CSV or PDF file.
The screen below will appear by default. If you wish to continue to use the Old Way for these types of reports click on the "Old Way" button provided at the top of the screen.
This report can also be launched from the Job Updates screen. Go to this link to find out the details - Job Updates - Launch Job Analysis Report
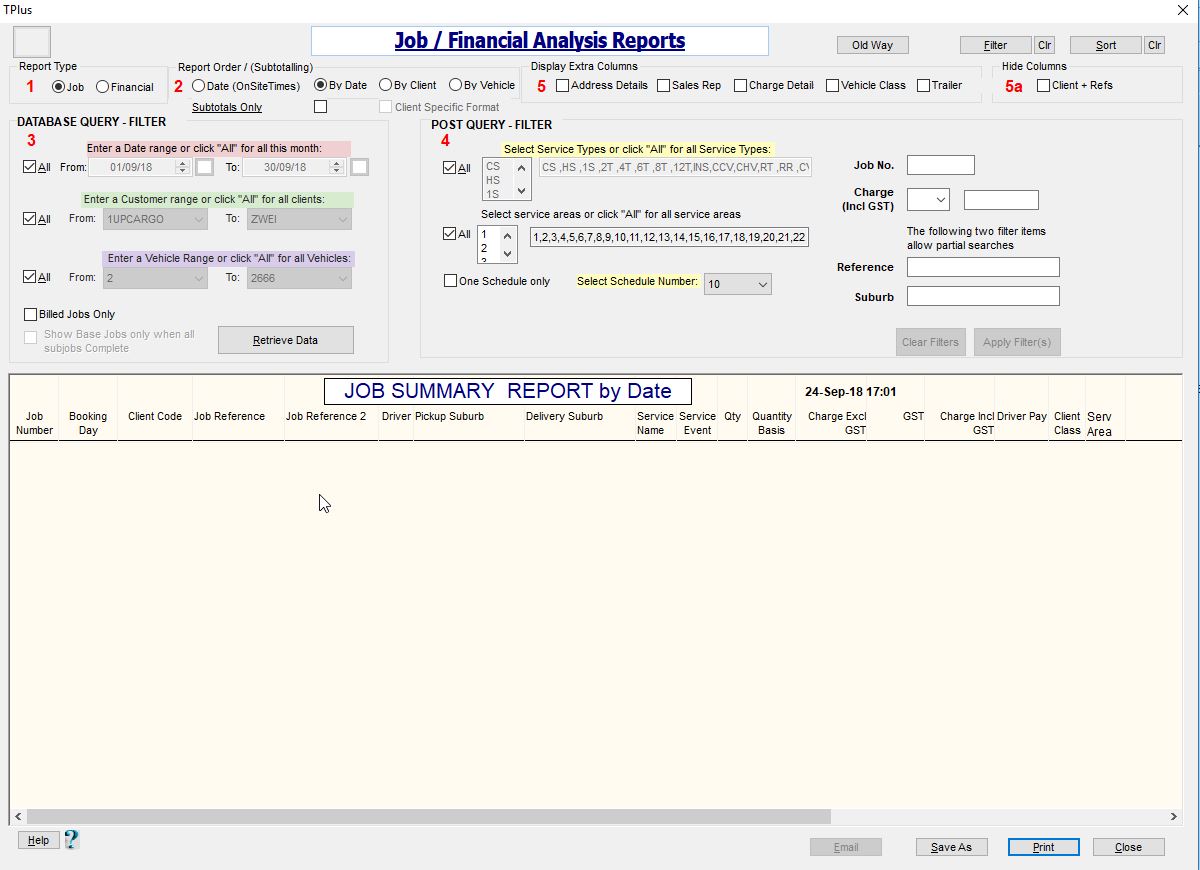
There are many
reporting options available using the Job Analysis screen. Most of these are
self-explanatory and used regularly. However, there are some options that are
less obvious and many people are likely unaware they exist at all.
This document is intended to explain
some of these less-used reports. In particular, how to generate Subtotal-only
reports, the New Client-Specific formatted report and how to export reports to
Excel.
Subtotals-only
reports
TPlus provides the ability to generate
reports that show only the Subtotals. This allows users to see the totals for a
period, customer or driver without also displaying all the Job data that the
subtotals are based on.
The below report is a subtotal-only
report ordered and grouped on Date. It shows the subtotals for All Customers and
All Drivers for the period 01/08/18 – 16/08/18.
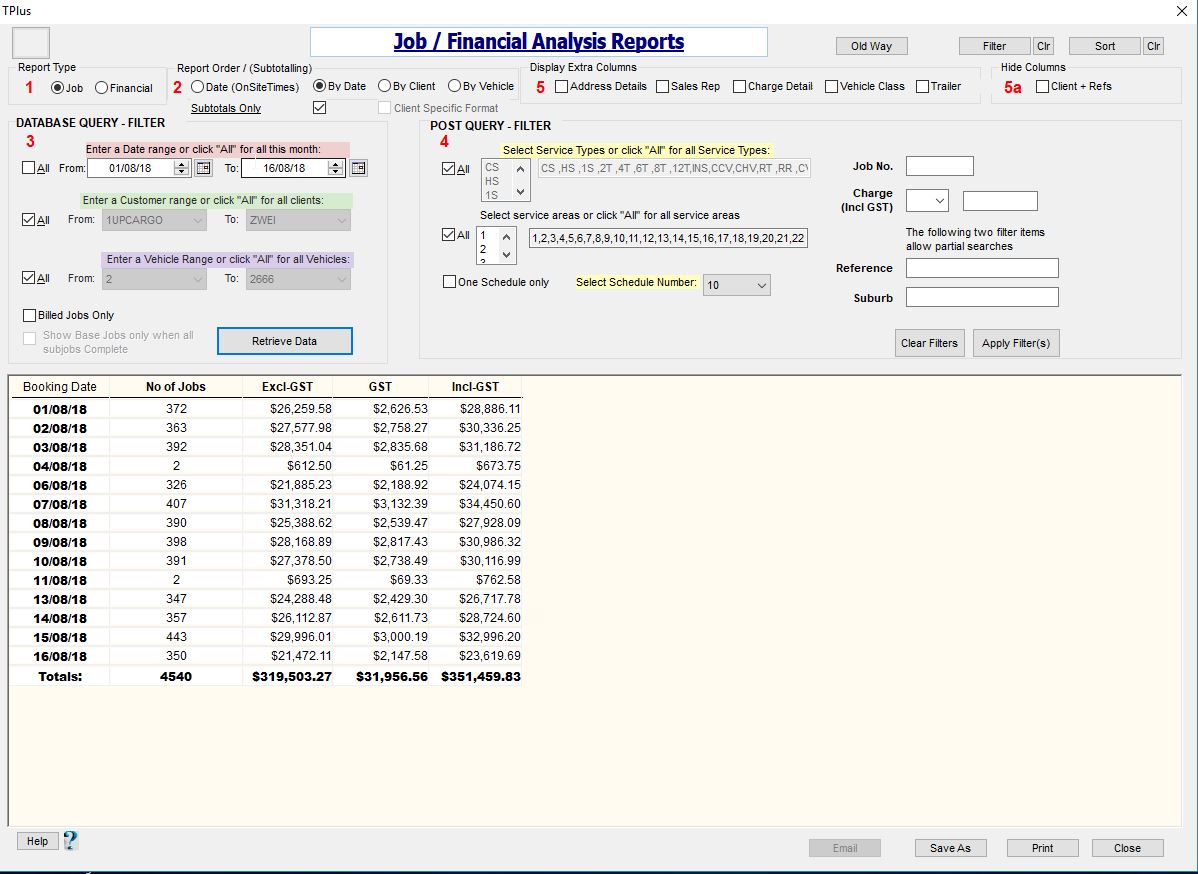
The report below is generated for
identical parameters as the above report, but the Subtotals checkbox is set to
off – meaning it will display all of the Job Data as well as the
Subtotals.
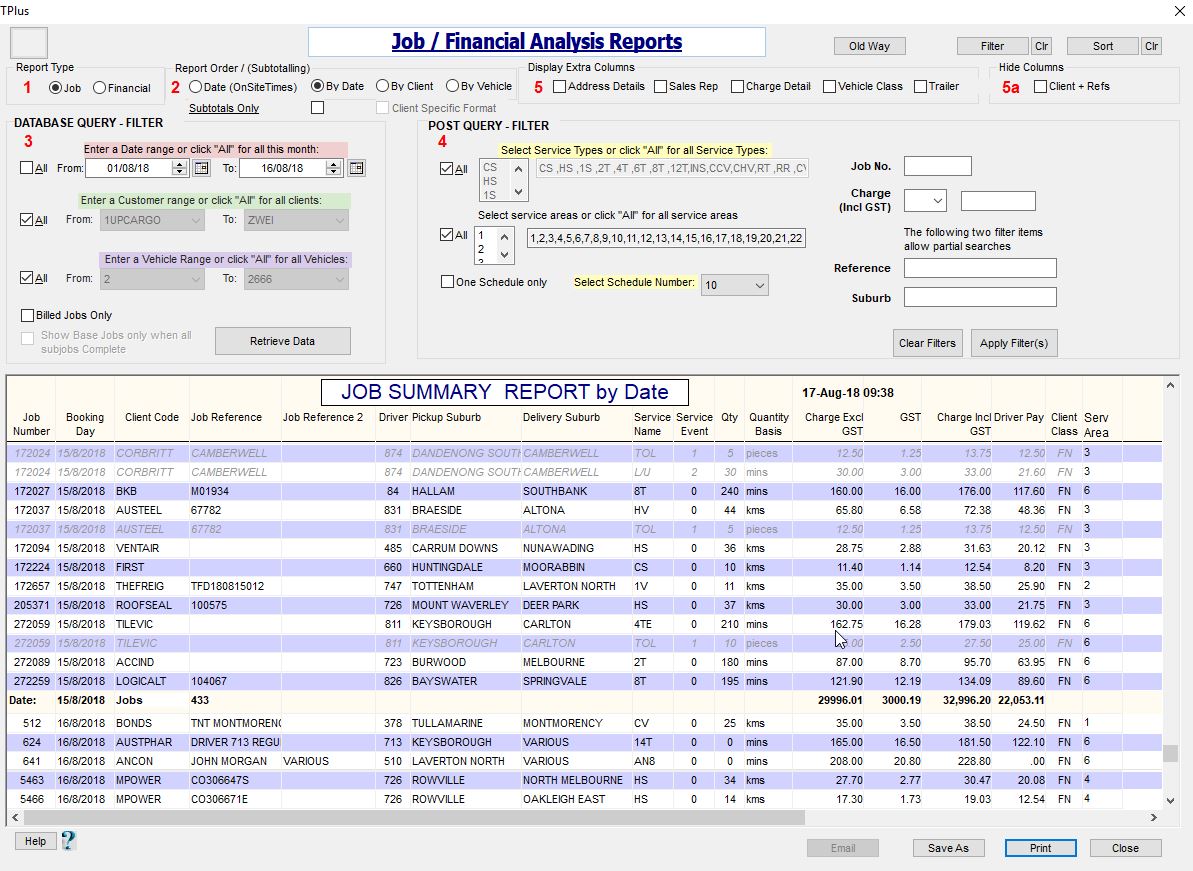
The subtotals shown for the Date
15/08/2018 in the above report match the values shown in the Subtotal-only
report shown earlier – i.e.:
15/08/2018 – 443 Jobs $29,996.01 –
3000.19 – 32,996.20
These values will match for all dates
in the range specified.
Subtotal-only reports can be run for
any of the options shown for “Report Order/ (Subtotalling) – the example above
is run with “By Date” selected. You could also select any of the other 3 options
shown here:

Alongside, the checkbox for “Subtotals
Only” is a checkbox labelled “Client Specific Format”:

“Client Specific Format” can only be
selected when the “By Client” option is checked. It is not available under the
other three “Report Order” options.
The purpose of this report is to
produce a report in a customised format specified by one of our customers that
can be easily exported to Excel.
This screenshot shows the settings that need to be made to run this report and the output generated.
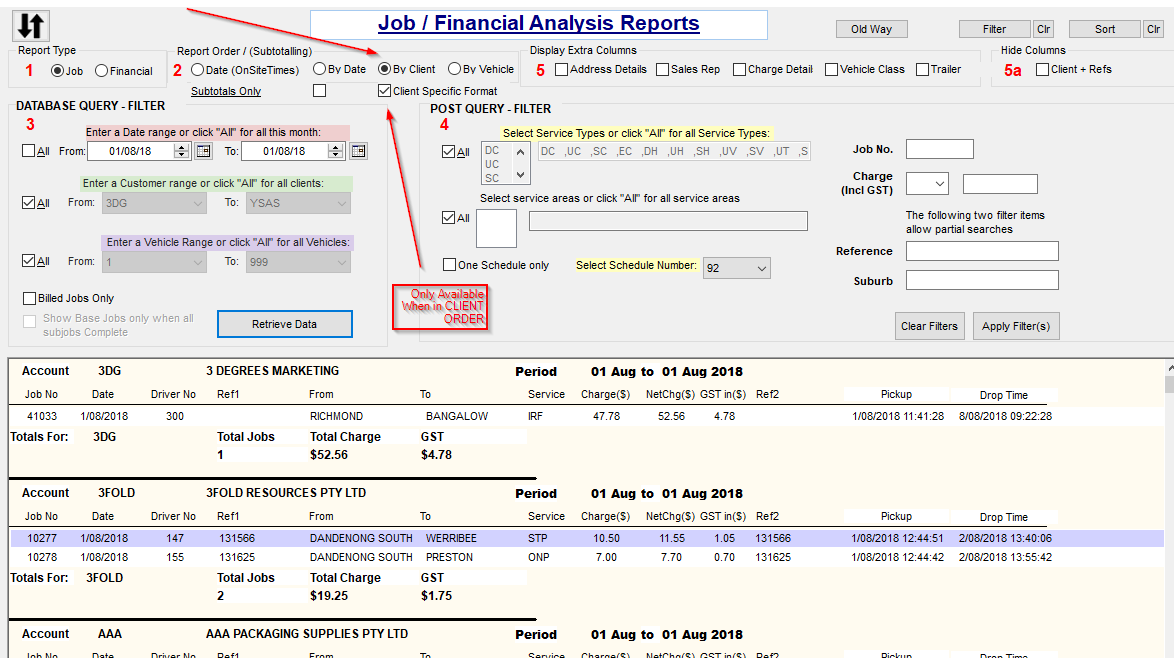
To Export this file to
Excel:
Click the “Save As” button (shown
below):
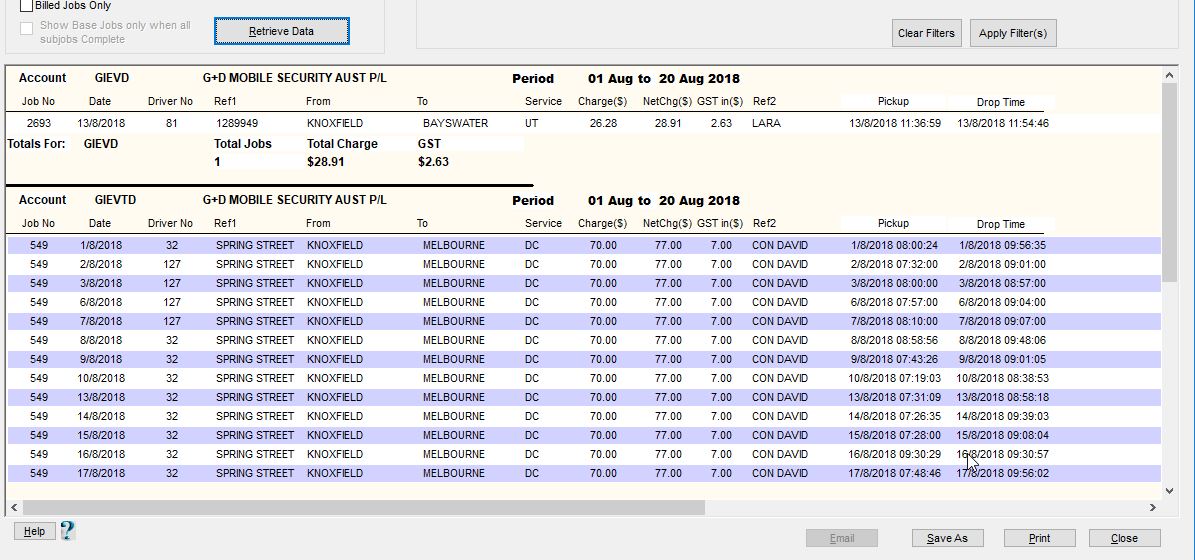
This screen appears:
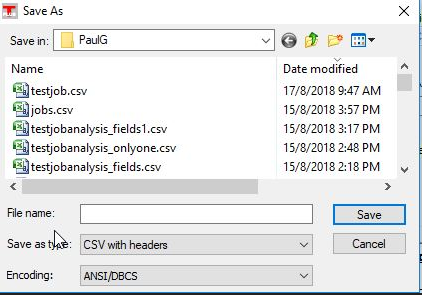
From
the Drop-down labelled "Save as type", select the option "CSV with headers" as
shown in the above example. Enter the name you want to save the file as, and
press Save.
This will save the file as a CSV and allow you to make formatting/presentation changes using Excel.
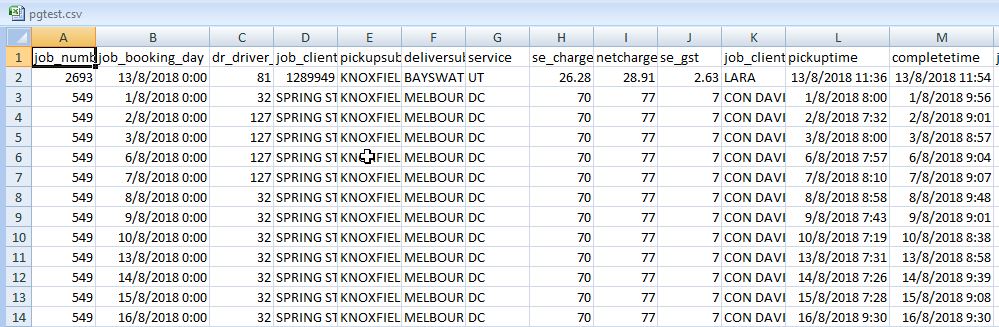
NOTE: Recent changes to the system mean
that any report can also be saved as a PDF file. To do so, use the same process
as described above, but select PDF as the file
type.